OBSBOT Talent ファームウェアアップデートガイド
はじめに
OBSBOT Talent ファームウェア アップデート ガイドへようこそ。このチュートリアルでは、自動アップデート (OTA)、手動アップデート、および WEB UI アップデートに焦点を当てて、OBSBOT Talent デバイスの更新手順を説明します。定期的なファームウェア アップデートにより、最新の機能、パフォーマンスの改善、バグ修正が提供され、全体的な OBSBOT Talent エクスペリエンスが向上します。
要件
開始する前に、次のものを用意してください:
- OBSBOT Talent デバイス
- 安定した Wi-Fi 接続 (自動更新および WEB UI 更新用)
- イーサネット ケーブル (自動更新および WEB UI 更新用のインターネット接続を確保するため)
- インターネットにアクセスできるコンピューター (手動更新方法用)
- 最新のファームウェア ファイル (手動更新および WEB UI 更新用、OBSBOT 公式 Web サイトで入手可能)
- SD カードまたはU ディスク (手動更新用)
ステップバイステップ ガイド
方法 1: 自動更新方法 (OTA)
- OBSBOT Talent が Wi-Fi またはイーサネット経由でインターネットに接続されていることを確認します。
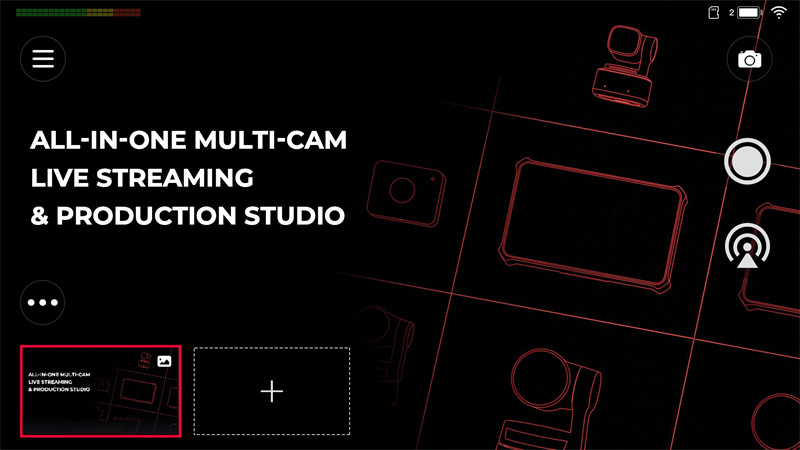
2.デバイスの 設定 メニューにアクセスし、OBSBOT Talent の システム を見つけます。
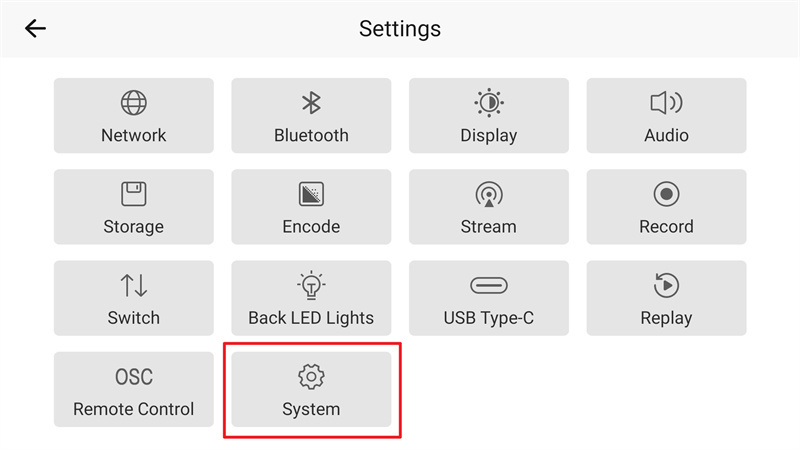
3. ファームウェア 更新セクションを見つけて選択します。
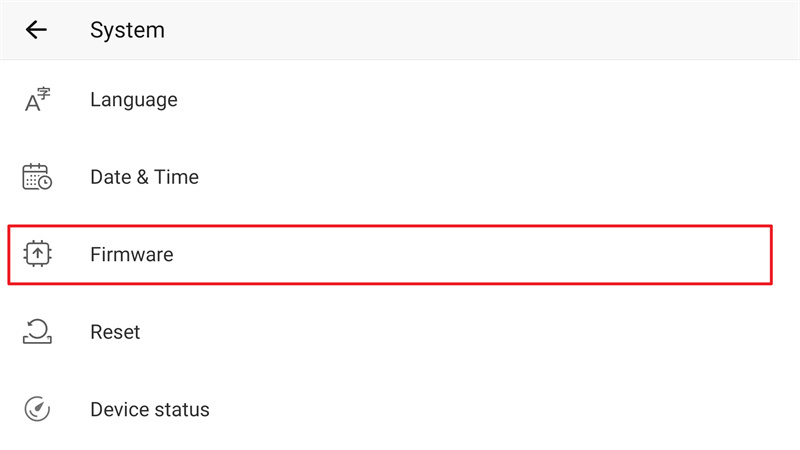
4.インターフェイスに入り、Talent の現在のファームウェア情報を表示します。
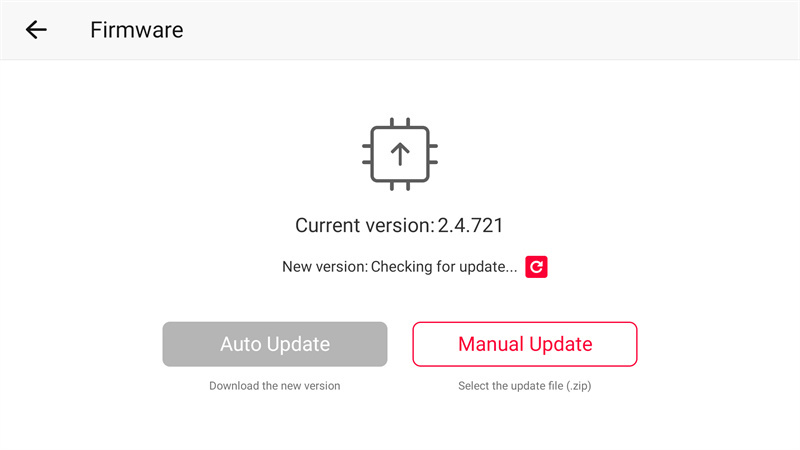
5. デバイスは自動的に新しい更新をチェックします。
6. 新しい更新が検出されると、自動更新ボタンが表示されます。
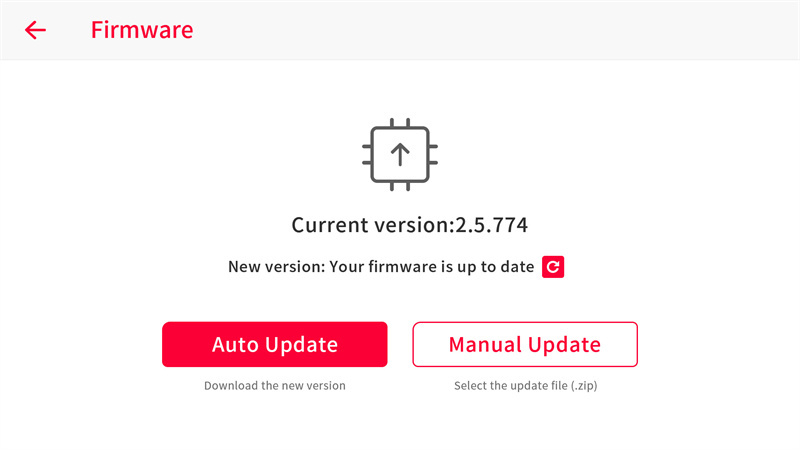
7. 自動更新 をクリックして更新を開始します。
8. インストール プロセスには 5 ~ 10 分かかる場合があります。その後、再起動 をクリックして更新を完了します。
方法 2:手動更新方法(SD カード更新)
手順 1:最新のファームウェアを入手する
1. OBSBOT ダウンロード Web サイト に移動します。
2. OBSBOT Talent セクションを見つけて入力します。
3. 最新のファームウェア ファイルを見つけてダウンロードします。
4. ファイルを SD カードに適切にコピーします。
手順 2:ファームウェアのインストール
5. 準備した SD カードを OBSBOT Talent に挿入します。
6.デバイスの電源を入れ、設定インターフェースを開きます。
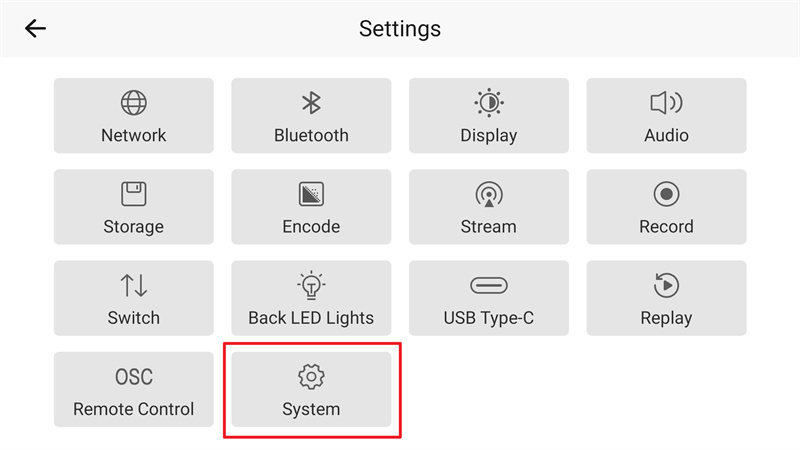
7. システム セクションに入り、ファームウェア オプションを見つけます。
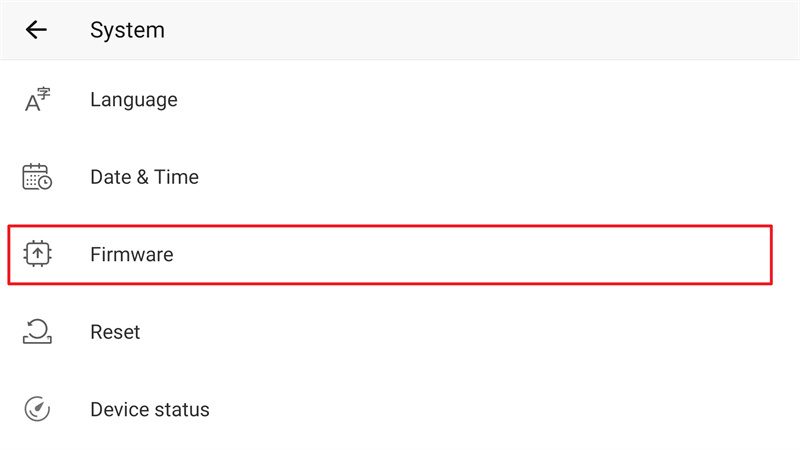
8. 手動更新を選択し、ブラウザでファームウェア ファイルを見つけます。
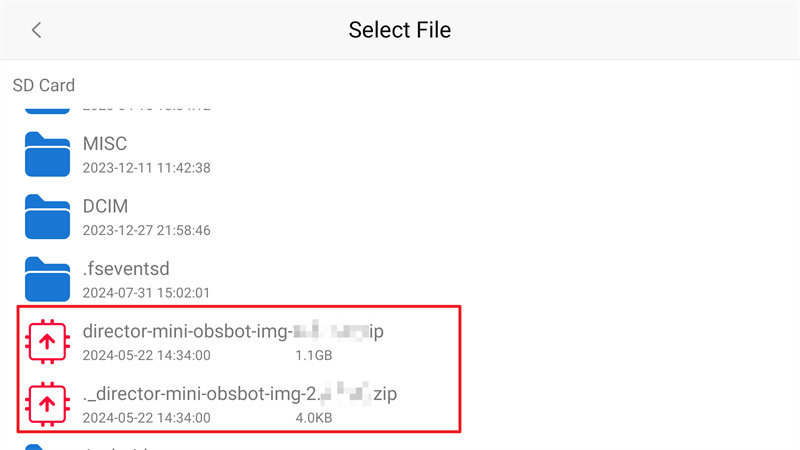
9. 更新プロセスが開始され、通常は 5 ~ 10 分かかります。
10. インストール後、OBSBOT Talent の 再起動ボタンをクリックして更新を完了します。
方法 3: WEB UI の更新
WEB UI は自動または手動で更新できますが、どちらの方法でも安定したインターネット接続が必要です。
自動更新
1. Wi-Fi またはイーサネット経由で、OBSBOT Talent をコンピュータと同じネットワークに接続します。
2. OBSBOT のステータス バーをドラッグして、デバイスの IP アドレスを見つけます。
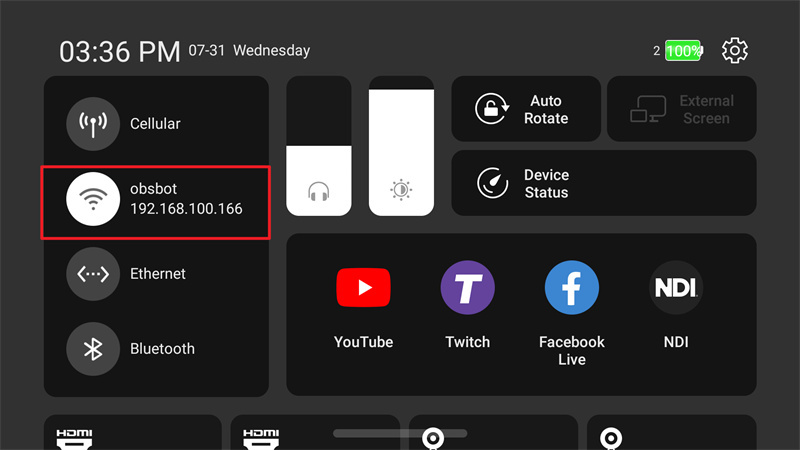
3.コンピューターで Web ブラウザーを起動します。
4. アドレス バーに OBSBOT Talent の IP アドレスを入力します (IP アドレスの場所については、ユーザー マニュアルを参照してください)。
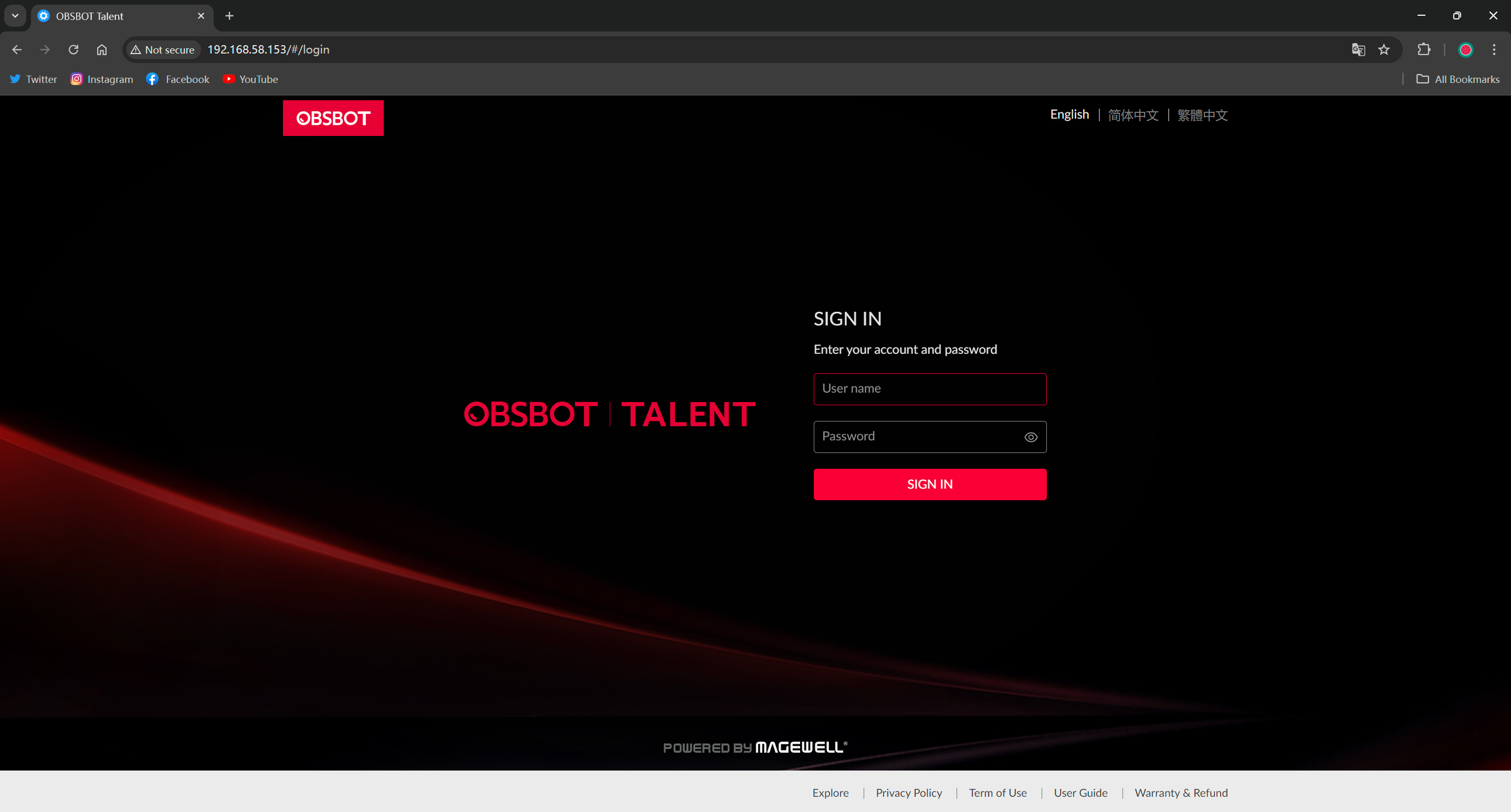
5. WEB UI 内で、システム セクションに移動します。
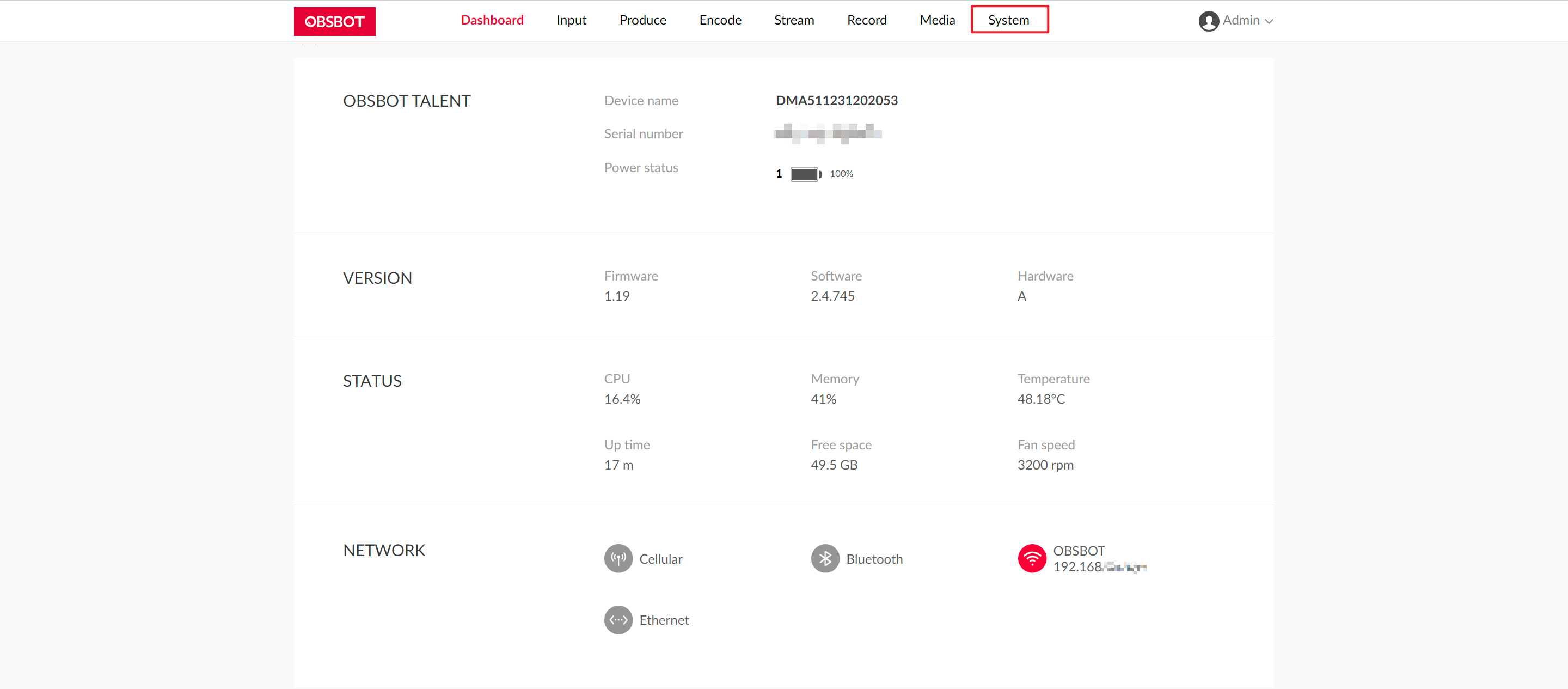
6. Talents WEB UI で ファームウェア ボタンを見つけてクリックし、デバイスのファームウェア情報を確認します。
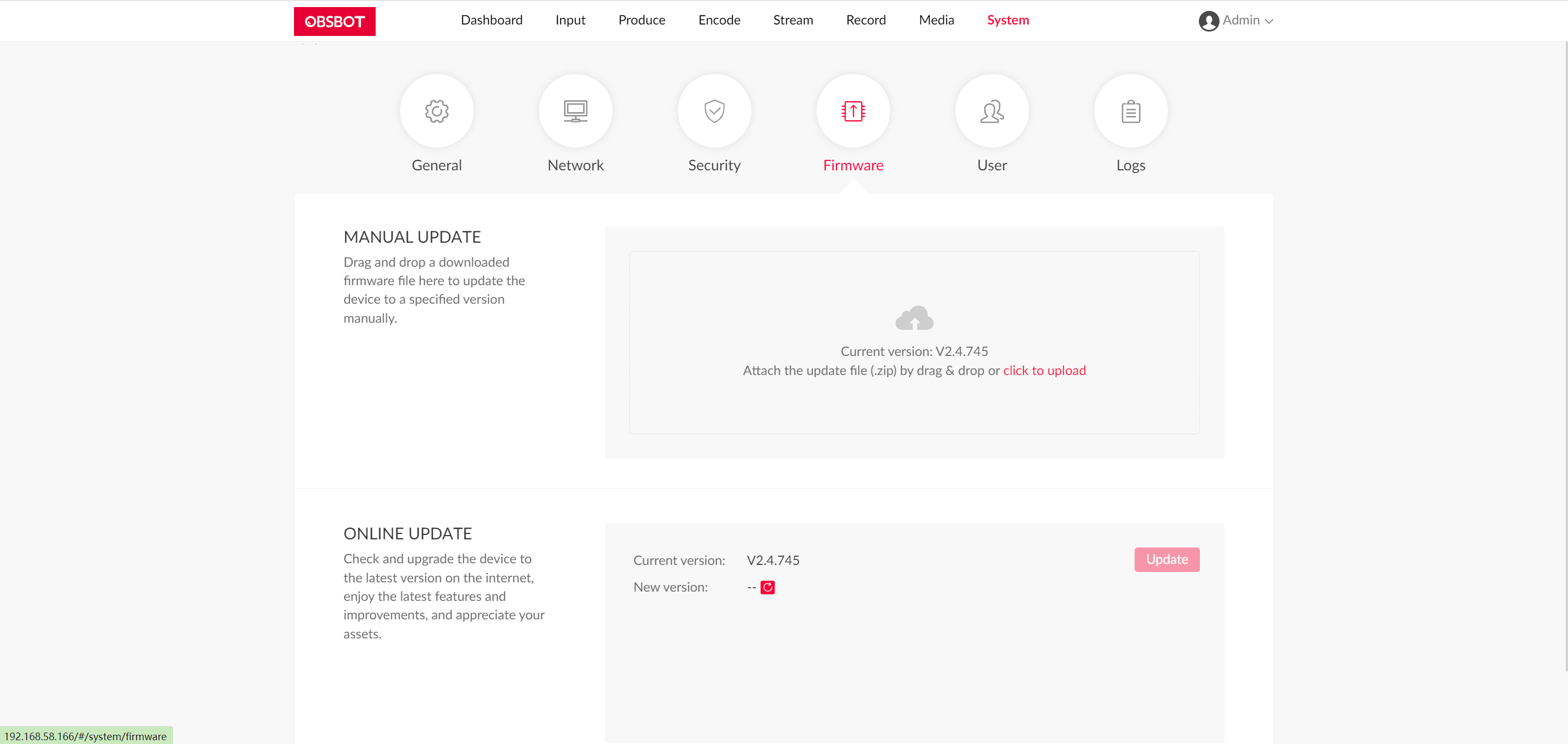
7. 最新のファームウェアが検出されると、「オンライン アップデート」のプロンプトが表示されます。「アップデート」ボタンをクリックしてアップデート プロセスを開始します。
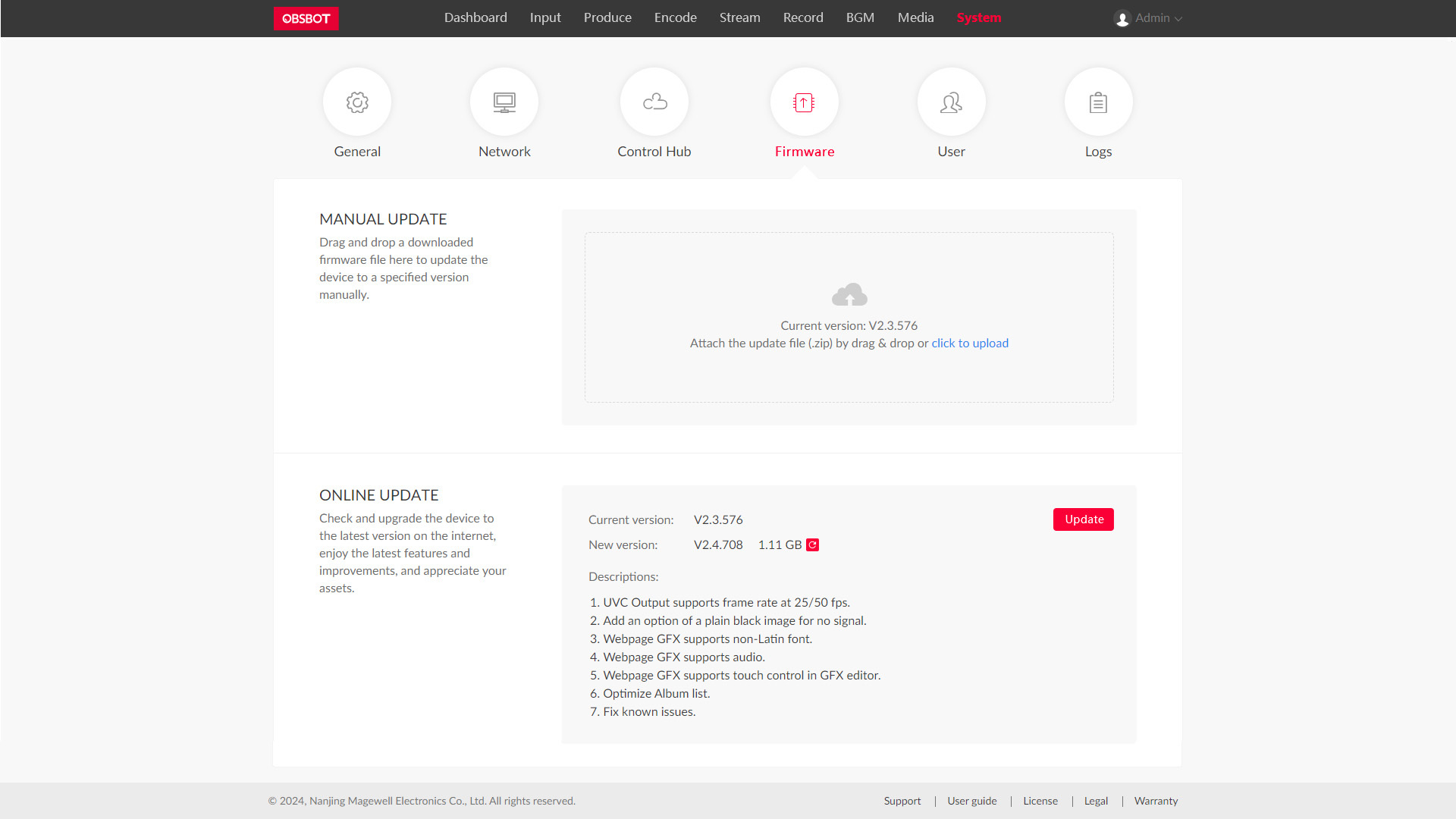
手動更新
手動更新を希望する場合は、OBSBOT ダウンロード センターからダウンロードしたファームウェア ファイルをアップロードします。
1.ダウンロードしたファームウェア ファイルをウィンドウにドラッグまたはアップロードします
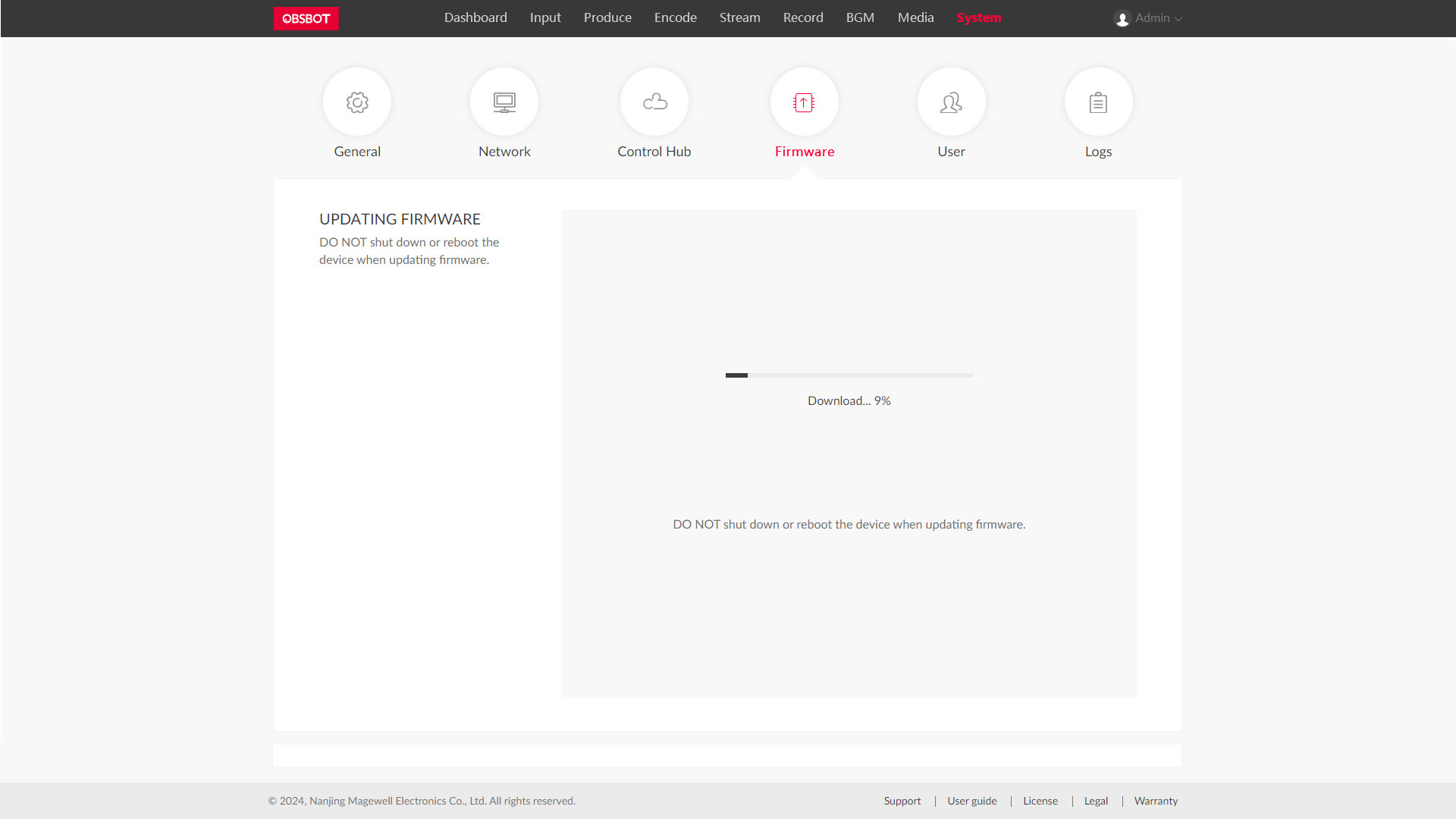
2. 画面の指示に従って更新を完了します。
OBSBOT Talent のファームウェアの更新に成功しました。デバイスを最新の状態に保つことで、最適なパフォーマンスと最新の機能へのアクセスが保証されます。問題が発生したり、追加のサポートが必要な場合は、OBSBOT サポート チームにお問い合わせください。








